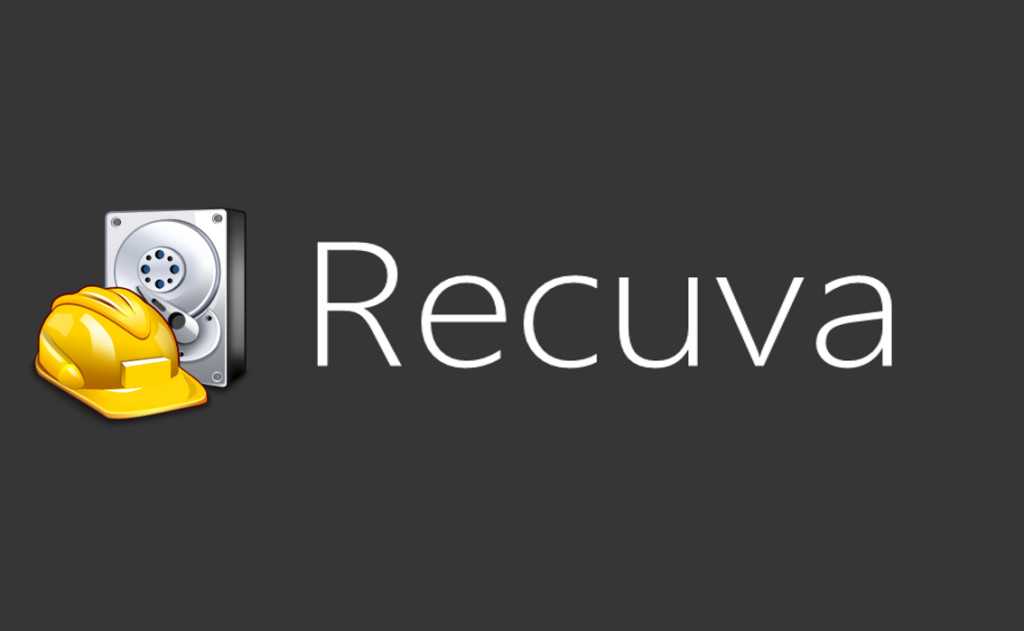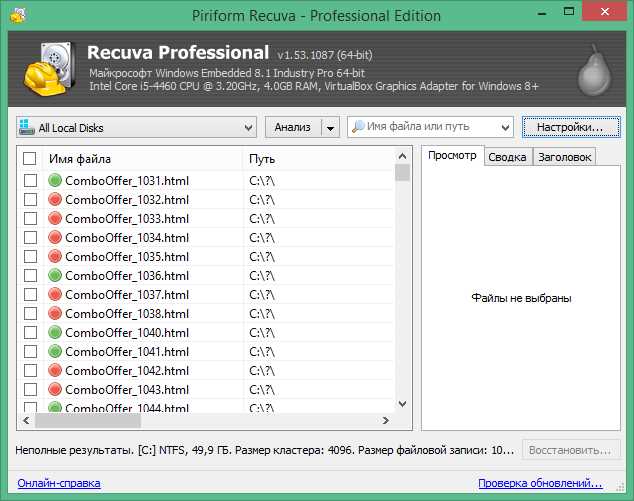
Хранение различных файлов на компьютере может быть непредсказуемым и иногда могут возникнуть неприятные ситуации, когда данные были случайно удалены или потеряны. В таких случаях необходимо восстановить потерянные файлы, и для этого идеальным решением является программа HRecuva. Она предоставляет простой и бесплатный способ восстановить удаленные файлы на компьютере с операционной системой Windows 11.
HRecuva является одним из лидеров в области программного обеспечения для восстановления данных, и предлагает пользователям широкие возможности для восстановления удаленных файлов различных форматов: документы, видео, изображения, аудио и многое другое. Программа оснащена удобным интерфейсом, который позволяет даже новичкам легко и быстро восстановить свои потерянные файлы.
Не важно, были ли файлы удалены случайно, в результате форматирования жесткого диска или же появилась необходимость в восстановлении данных после сбоя операционной системы — HRecuva будет надежным помощником восстановления данных на компьютере с Windows 11.
Восстановление данных на Windows 11 с помощью HRecuva
HRecuva имеет простой и интуитивно понятный интерфейс, поэтому даже начинающему пользователю будет легко разобраться с программой. Она может восстанавливать файлы с различных устройств, таких как жесткий диск, флеш-накопитель, SD-карта и даже iPod. Кроме того, HRecuva поддерживает восстановление файлов различных форматов, включая фотографии, видео, документы и многие другие.
Прежде чем начать восстанавливать файлы с помощью HRecuva, рекомендуется пройти несколько простых шагов. Во-первых, важно запустить программу как можно быстрее после удаления или потери данных. Во-вторых, не записывайте новые файлы на тот же самый диск или устройство, с которого вы хотите восстановить данные, так как это может привести к перезаписи удаленных файлов. В-третьих, установите HRecuva на другой носитель данных или в другую директорию, чтобы избежать возможной перезаписи файлов.
Как только все подготовительные шаги выполнены, вы можете приступить к восстановлению данных с помощью HRecuva. Вам потребуется выбрать тот диск или устройство, с которого вы хотите восстановить файлы, а затем нажать кнопку «Сканировать». HRecuva проведет глубокий анализ выбранного носителя данных и покажет список найденных файлов, включая те, которые были удалены или потеряны. Вы можете просмотреть предварительный вид этих файлов и выбрать только те, которые вам нужны. Затем нажмите кнопку «Восстановить» и выберите папку, в которую вы хотите сохранить восстановленные файлы.
HRecuva — это надежная и эффективная программа для восстановления данных на Windows 11. С помощью нее вы сможете вернуть утерянные файлы и документы без лишних усилий. Не стоит отчаиваться, если у вас произошел сбой системы или случайное удаление данных — HRecuva всегда готов помочь вам восстановить все утерянное!
| Операционная система | Windows 11 |
| Форматы файлов | Фотографии, видео, документы и многие другие |
| Устройства | Жесткий диск, флеш-накопитель, SD-карта, iPod и другие |
Что такое HRecuva?
С использованием HRecuva можно восстанавливать файлы с различных носителей, таких как жесткий диск, SSD, флеш-накопители, карты памяти и другие устройства хранения данных. Программа поддерживает восстановление файлов разных типов: изображения, аудио, видео, документы, архивы и многое другое.
В общем, HRecuva является полезным инструментом для тех, кто случайно удалил важные файлы или нуждается в восстановлении данных с поврежденных носителей. Благодаря удобному интерфейсу и простым возможностям, эта программа позволяет восстановить большинство удаленных файлов и вернуть их обратно на ваш компьютер.
Доступность на Windows 11
Windows 11 предлагает широкие возможности по повышению доступности для пользователей с ограниченными возможностями. Эта операционная система обладает улучшенной интеграцией с различными помощниками, а также предоставляет инструменты для увеличения видимости и улучшения взаимодействия.
Один из главных инструментов, обеспечивающих доступность на Windows 11, — это встроенная функция «Активировать читалку». С ее помощью пользователи могут прослушивать текст на экране вместо чтения его самостоятельно. Это особенно полезно для людей с проблемами зрения или дислексией, а также для тех, кто предпочитает слушать, а не читать.
Другой очень полезной функцией является «Повысить контрастность». Она позволяет увеличить контрастность цветов на экране, делая текст и изображения более видимыми для пользователей с общим ослаблением зрения или цветовыми слепотой.
Windows 11 также предоставляет возможность изменять размер и форму курсора, а также включать повышенную анимацию для его наглядности. Это позволяет пользователям с ограниченной моторикой или зрительными нарушениями улучшить точность и удобство использования компьютера.
Операционная система Windows 11 действительно уделяет большое внимание доступности, и создатели контента тоже могут внести свой вклад в это. При создании веб-сайтов или приложений для этой платформы разработчики должны следовать рекомендациям по доступности, чтобы обеспечить более широкую аудиторию и сделать свое программное обеспечение доступным для всех.
Команда разработчиков HRecuva также уделяет внимание возможностям доступности, чтобы обеспечить удобство использования своего программного обеспечения для всех пользователей. HRecuva для Windows 11 предлагает простое и интуитивно понятное восстановление данных, которое доступно для всех пользователей, независимо от их возможностей.
Операционная система Windows 11 и HRecuva — для всех пользователей!
Скачивание и установка
Для скачивания HRecuva, бесплатного программного обеспечения для восстановления данных на операционной системе Windows 11, следуйте следующим шагам:
- Откройте веб-браузер на компьютере.
- Перейдите на официальный сайт Piriform, разработчика HRecuva.
- На странице загрузки найдите ссылку для скачивания HRecuva.
- Нажмите на ссылку, чтобы начать скачивание.
- Когда загрузка программы завершится, найдите загруженный файл в папке «Загрузки» на вашем компьютере.
После того, как файл HRecuva был успешно скачан, выполните следующие шаги для его установки:
- Дважды щелкните на загруженном файле для запуска установочного процесса.
- Появится окно установщика HRecuva.
- Следуйте инструкциям на экране и выберите настройки, которые вам нужны.
- Нажмите кнопку «Установить», чтобы начать установку HRecuva.
- После завершения установки, нажмите кнопку «Готово», чтобы закрыть установщик.
Теперь HRecuva был успешно скачан и установлен на вашем компьютере с операционной системой Windows 11. Вы готовы начать восстановление данных с помощью этого программного обеспечения.
Шаг 1: Посещение официального сайта
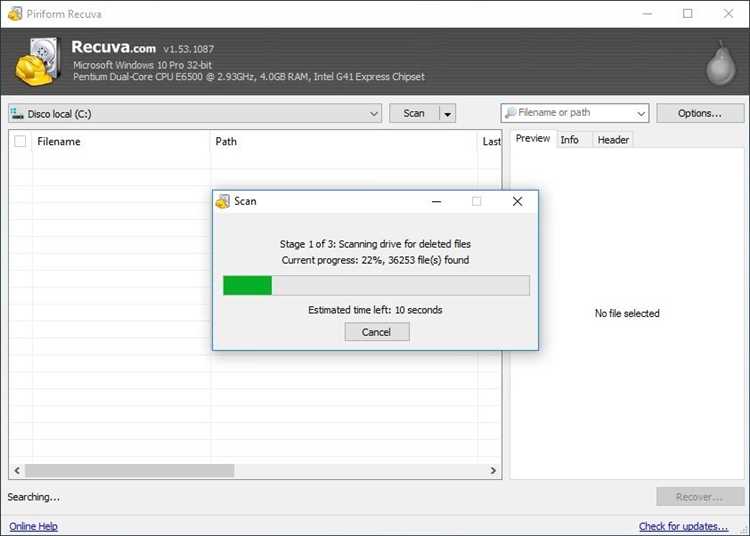
Для скачивания HRecuva на компьютер с операционной системой Windows 11 необходимо посетить официальный сайт разработчика.
1. Откройте веб-браузер на вашем компьютере.
2. В адресной строке введите адрес официального сайта HRecuva: https://www.piriform.com/recuva
3. Нажмите клавишу Enter или выберите кнопку перехода по ссылке.
4. Вы перейдете на официальный сайт HRecuva, где вы сможете найти информацию о программе и ее возможностях.
Шаг 2: Выбор нужной версии
После успешной установки операционной системы Windows 11 вы можете начать восстановление потерянных данных с помощью программы HRecuva. Однако перед тем, как приступить к процессу восстановления, вам необходимо выбрать соответствующую версию HRecuva.
Официальный сайт разработчика предлагает две версии программы: бесплатную и платную. Бесплатная версия включает все основные функции для восстановления данных, в то время как платная версия обладает дополнительными возможностями и более широким функционалом. Вы можете выбрать любую версию в зависимости от ваших потребностей.
Для большинства пользователей бесплатная версия HRecuva будет являться достаточной, поскольку она предлагает все необходимые инструменты для эффективного восстановления данных. Если же вам требуются дополнительные функции, такие как восстановление данных с поврежденных дисков или поддержка RAID-массивов, то вам стоит обратить внимание на платную версию программы.
Примечание: Независимо от выбранной версии, рекомендуется скачивать программу HRecuva только с официального сайта разработчика или проверенных источников, чтобы избежать установки поддельных или вредоносных версий программы.
Шаг 3: Загрузка и установка программы
Чтобы воспользоваться всеми преимуществами HRecuva, вам необходимо загрузить и установить программу на ваш компьютер с операционной системой Windows 11. Следуйте этим простым инструкциям:
- Откройте ваш веб-браузер и перейдите на официальный сайт HRecuva.
- На главной странице вы увидите кнопку «Загрузить» или «Скачать». Нажмите на нее.
- Выберите версию HRecuva, которая соответствует вашей операционной системе и нажмите «Скачать».
- После завершения загрузки найдите установочный файл HRecuva на вашем компьютере.
- Запустите установочный файл и следуйте инструкциям мастера установки.
- После завершения установки HRecuva будет готов к использованию.
Процесс загрузки и установки может занять некоторое время в зависимости от скорости вашего интернет-соединения. Убедитесь, что вы имеете достаточно места на жестком диске для установки программы и сохранения восстановленных данных.
Готово! Теперь вы готовы восстановить потерянные файлы с помощью HRecuva на вашем компьютере с операционной системой Windows 11.
Как пользоваться HRecuva на Windows 11
При потере важных данных на компьютере, программа HRecuva может быть полезным инструментом для их восстановления. Это бесплатное приложение позволяет восстанавливать удаленные файлы с жесткого диска, карт памяти, USB-устройств, а также сетевых дисков.
Вот простая пошаговая инструкция о том, как использовать HRecuva на операционной системе Windows 11:
Шаг 1: Скачайте и установите HRecuva на свой компьютер с ОС Windows 11. После установки запустите программу.
Шаг 2: В появившемся окне выберите тип файлов, которые вы хотите восстановить. Например, если вы потеряли фотографии, выберите опцию «Изображения». Вы также можете выбрать «Все файлы», если не уверены в типе потерянных данных.
Шаг 3: Укажите место, где были удалены ваши файлы. Можно выбрать конкретный диск или раздел, либо оставить по умолчанию параметры поиска по всем доступным местам.
Шаг 4: Нажмите кнопку «Старт» и дождитесь завершения процесса сканирования. HRecuva будет анализировать выбранное место и искать удаленные файлы.
Шаг 5: После завершения сканирования вы увидите список найденных файлов. Они будут отображены вместе с информацией о возможности восстановления. Выберите нужные файлы, которые вы хотите вернуть, и нажмите кнопку «Восстановить». Убедитесь, что выбранное место для восстановления находится на другом диске или разделе, чтобы избежать перезаписи данных.
Шаг 6: Дождитесь завершения процесса восстановления. HRecuva создаст копии выбранных файлов в указанное вами место. Будьте терпеливы, восстановление больших файлов может занять некоторое время.
Вот и все! Теперь вы знаете, как использовать HRecuva на операционной системе Windows 11 для восстановления удаленных файлов. Программа предлагает много опций и настроек, которые помогут вам максимально эффективно выполнить восстановление данных.
Убедитесь, что не сохраняете восстановленные файлы на том же месте, откуда они были удалены, чтобы не затереть другие потенциально важные данные. Кроме того, регулярное создание резервных копий данных является хорошей практикой, чтобы избежать потери информации в случае сбоев системы или ошибочного удаления файлов.
Шаг 1: Запуск программы
Перед началом восстановления данных с помощью HRecuva на компьютере с операционной системой Windows 11 необходимо запустить программу:
- Скачайте установочный файл HRecuva с официального сайта разработчика.
- Запустите установочный файл, следуя инструкциям на экране.
- После установки найдите ярлык HRecuva на рабочем столе или в меню «Пуск».
- Дважды кликните по ярлыку HRecuva, чтобы запустить программу.
После запуска HRecuva вы будете готовы к переходу ко второму шагу восстановления данных.
Скачать Recuva
| Лицензия: | Бесплатно |
| Системные требования: | Windows® 10, Windows® 7, Windows® 8, Windows® 8.1, Windows® Vista, Windows11 |
| Язык: | Русский |