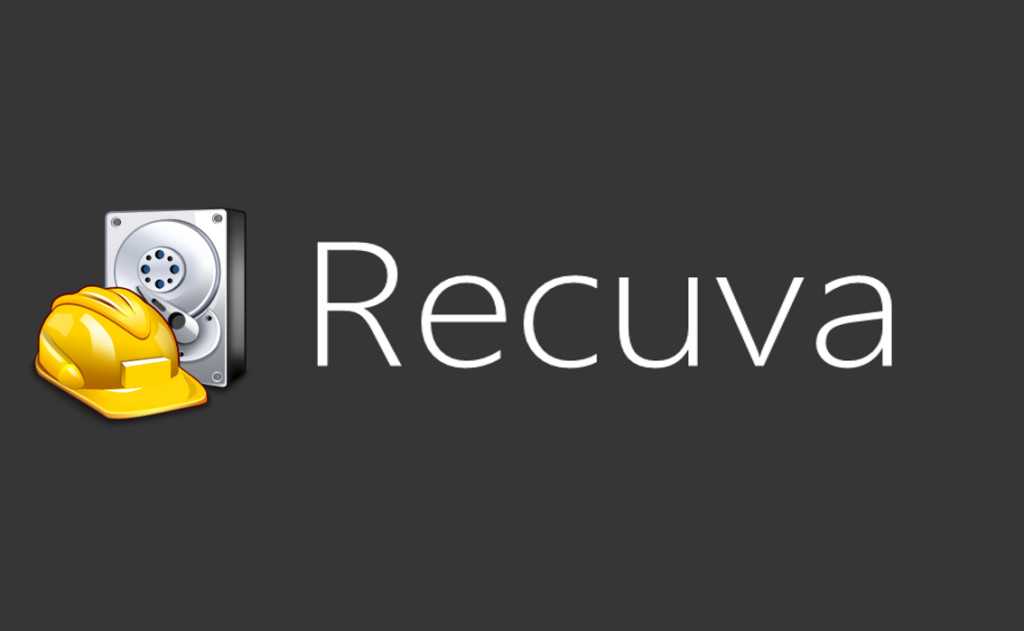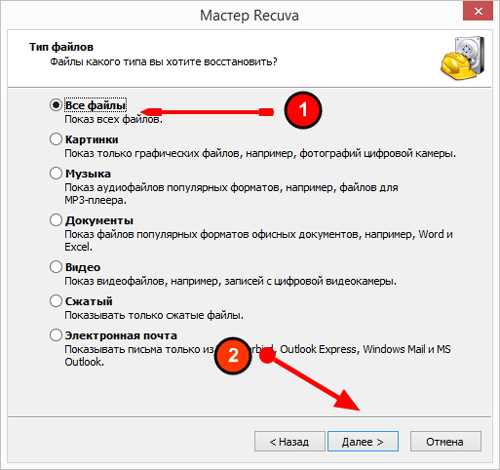
Recuva – это бесплатная программа для восстановления удаленных файлов с жесткого диска, флеш-накопителей, карт памяти и других устройств. Если вы случайно удалили важные данные или потеряли их из-за сбоя системы, Recuva поможет вам вернуть потерянные файлы. Настройка и использование Recuva не требует особых навыков компьютерной грамотности, и процесс восстановления файлов достаточно прост. В этой статье мы расскажем, как скачать и установить Recuva на ваш компьютер.
Шаг 1. Перейдите на официальный сайт Recuva.
Первым шагом в установке Recuva является посещение официального сайта разработчика. Откройте любой веб-браузер на вашем компьютере и введите «Recuva» в строке поиска. Найдите официальный сайт Recuva и перейдите на него. Убедитесь, что вы зашли на правильный сайт, чтобы избежать скачивания вредоносных программ.
Шаг 2. Скачайте установочный файл Recuva.
На официальном сайте вы увидите страницу загрузки Recuva. Нажмите на кнопку «Скачать», чтобы начать загрузку установочного файла. Выберите папку на вашем компьютере, куда хотите сохранить файл, и дождитесь окончания загрузки.
Шаг 3. Установите Recuva на ваш компьютер.
После того, как файл успешно скачан, откройте его и следуйте инструкциям мастера установки. Выберите язык, поставьте галочку рядом с «Я принимаю условия лицензии», и нажмите кнопку «Далее». Выберите папку для установки и нажмите «Установить». Дождитесь завершения установки.
Теперь Recuva успешно установлен на ваш компьютер. Вы можете начать использовать его для восстановления удаленных файлов. Следуйте инструкциям, которые появятся на экране программы, чтобы восстановить потерянные данные с вашего компьютера или других устройств.
Раздел 1: Загрузка программы
Чтобы скачать Recuva на компьютер, выполните следующие действия:
- Откройте веб-браузер и перейдите на официальный сайт Recuva.
- На главной странице сайта найдите раздел «Скачать Recuva» и кликните на кнопку «Загрузить».
- После нажатия на кнопку загрузки, начнется скачивание установочного файла Recuva.
- Дождитесь окончания загрузки файла.
- Когда скачивание завершено, найдите скачанный файл на компьютере и выполните двойной клик по нему.
- Откроется окно установки Recuva. Следуйте инструкциям на экране, чтобы установить программу.
- После завершения установки, Recuva будет готов к использованию на вашем компьютере.
Теперь вы готовы приступить к восстановлению удаленных файлов с помощью программы Recuva.
Шаг 1: Открытие официального сайта Recuva
- Откройте интернет-браузер на компьютере.
- В адресной строке введите адрес сайта Recuva: www.ccleaner.com/recuva.
- Нажмите клавишу Enter на клавиатуре или кликните по кнопке «Перейти».
После этого вы будете перенаправлены на официальный сайт Recuva, где вы сможете скачать программу и ознакомиться с ее описанием и основными функциями. Важно убедиться, что вы открываете сайт с официальным доменом, чтобы избежать скачивания вредоносного ПО.
Шаг 2: Переход к разделу «Скачать Recuva»
После того как вы запустили официальный сайт Recuva, вам нужно найти раздел «Скачать Recuva». Обычно этот раздел находится на главной странице сайта.
Вы можете использовать поисковую строку, расположенную в верхней части страницы, чтобы быстро найти ссылку для скачивания Recuva. Введите слово «Скачать» в поисковой строке и нажмите Enter.
После этого вы увидите список результатов, в котором должна быть ссылка на скачивание Recuva. Выберите версию программы, которую вы хотите скачать, и нажмите на ссылку.
Возможно, перед скачиванием вы будете перенаправлены на другую страницу или будет показано окно, в котором вам нужно подтвердить, что вы не робот. В любом случае, следуйте инструкциям на странице или в окне, чтобы продолжить скачивание.
После того как Recuva будет скачана на ваш компьютер, вы можете переходить к следующему шагу — установке программы.
Шаг 3: Выбор версии программы
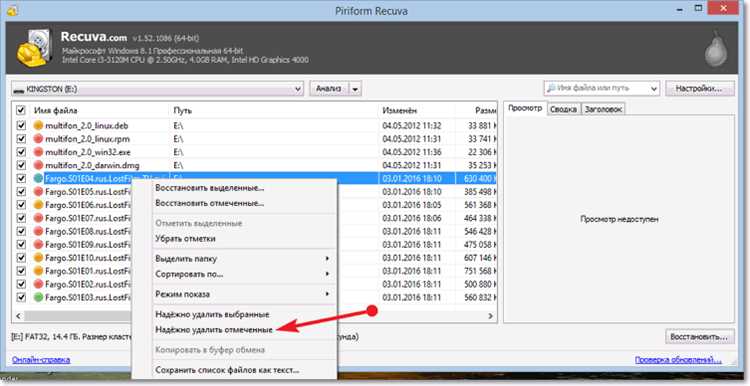
Бесплатная версия Recuva включает в себя все основные функции, необходимые для успешного восстановления удаленных файлов. Она подходит для большинства пользователей, которым не требуется расширенный функционал.
Однако, если вам нужны дополнительные возможности, такие как восстановление файлов с поврежденных или отформатированных носителей, вам следует рассмотреть платную версию Recuva Professional. Она обладает расширенными функциями и может быть полезна для профессионального использования.
В некоторых случаях Recuva может также предложить обновиться до последней версии программы, чтобы иметь доступ к самым новым функциям и исправлениям ошибок. Вы можете решить, пропустить это обновление или выполнить его позже.
Раздел 2: Установка программы
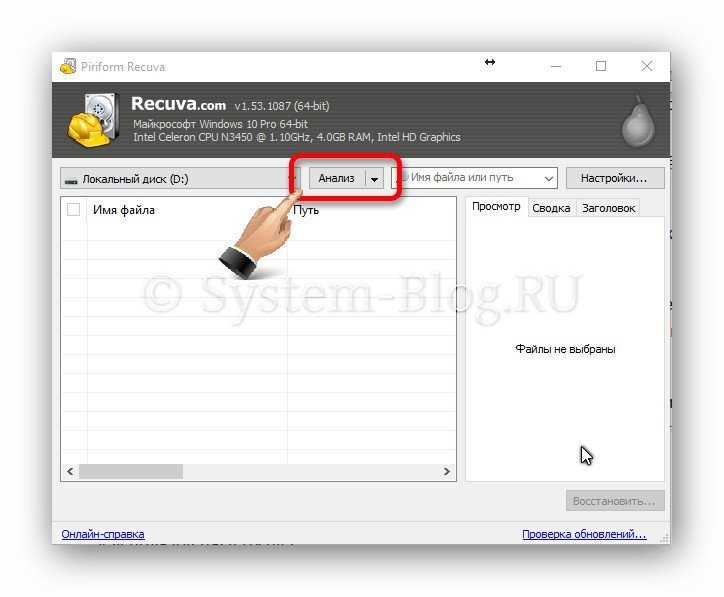
Для того чтобы скачать и установить Recuva на компьютер, следуйте этим шагам:
Шаг 1: Откройте веб-браузер и перейдите на официальный сайт Recuva.
Шаг 2: На главной странице сайта найдите и нажмите кнопку «Скачать».
Шаг 3: Выберите версию Recuva, которую хотите скачать. Предпочтительно выбирать последнюю версию для получения всех доступных функций и исправления ошибок.
Шаг 4: Когда загрузка файла будет завершена, найдите скачанный файл в папке загрузок на вашем компьютере. Обычно это будет файл с расширением «.exe».
Шаг 5: Дважды щелкните по скачанному файлу, чтобы запустить процесс установки Recuva.
Шаг 6: В окне установки Recuva следуйте инструкциям мастера установки. Принимайте все стандартные настройки, если они вам подходят.
Примечание: Во время установки могут быть предложены дополнительные программы, такие как панель инструментов для браузера или антивирусное программное обеспечение. Убедитесь, что вы внимательно прочитали и поняли, что вы устанавливаете, прежде чем давать свое согласие.
Шаг 7: После завершения процесса установки можно запустить Recuva и начать использование программы.
Теперь вы знаете, как скачать и установить Recuva на компьютер. Удачи в восстановлении ваших данных!
Шаг 1: Запуск загруженного файла
1. Найдите загруженный файл Recuva в папке, куда он был сохранен после загрузки. Обычно файл может быть найден в папке «Загрузки» на вашем компьютере.
2. Откройте папку с загруженным файлом Recuva.
3. Найдите файл с названием «Recuva.exe» и щелкните по нему правой кнопкой мыши.
4. В контекстном меню выберите опцию «Запуск» или «Открыть», чтобы запустить установочный файл.
5. После запуска установочного файла Recuva может появиться диалоговое окно Управления учетными записями пользователей, запрашивающее ваше разрешение на выполнение файла. Нажмите кнопку «Да» или «Разрешить», чтобы продолжить установку.
6. Появится окно установки Recuva. Чтобы продолжить, следуйте указаниям на экране и нажмите кнопку «Далее».
Теперь у вас есть возможность перейти ко второму шагу — выбору языка установки Recuva.
Шаг 2: Выбор языка установки
После запуска установочного файла Recuva на вашем компьютере, вам откроется окно с приветствием. В этом окне вам будет предложено выбрать язык установки программы.
Чтобы выбрать язык, просто щелкните на стрелке в раскрывающемся меню. Вы увидите список доступных языков. Найдите свой предпочитаемый язык в списке и щелкните на нем.
Обратите внимание, что Recuva поддерживает большое количество языков, включая русский. Выберите русский язык, если вам удобнее работать на нем.
После выбора языка установки, щелкните на кнопке «Далее», чтобы перейти к следующему шагу установки программы Recuva.
Примечание: Если вам необходимо будет изменить язык установки Recuva в будущем, вы сможете сделать это в меню настроек программы.
Продолжение следует…
Шаг 3: Принятие лицензионного соглашения
Перед тем, как скачать и установить Recuva на компьютер, вам необходимо принять лицензионное соглашение. Данное соглашение содержит условия использования программы и важную информацию о правах и ограничениях.
Для принятия соглашения, вам необходимо ознакомиться с текстом лицензии и нажать на кнопку «Принять» или «Согласен». Обратите внимание, что без принятия лицензионного соглашения вы не сможете продолжить установку программы.
После принятия соглашения, вы перейдете к следующему шагу, где вам будет предложено выбрать папку для установки Recuva. О выборе папки и особенностях установки будет рассказано в следующем разделе.
Шаг 4: Выбор директории для установки
На этом шаге вам предстоит выбрать директорию, в которую будет установлен Recuva на вашем компьютере. Директория по умолчанию обычно находится в папке «Программы» или «Program Files» на системном диске (обычно C:).
Однако, если вы предпочитаете установить программу в другую директорию, то вам потребуется указать путь к этой директории в поле «Выберите директорию для установки». Для этого нажмите на кнопку «Обзор» и выберите нужную папку в окне, которое появится.
После того, как вы выбрали директорию для установки Recuva, нажмите кнопку «Далее» для продолжения установки.
Скачать Recuva
| Лицензия: | Бесплатно |
| Системные требования: | Windows® 10, Windows® 7, Windows® 8, Windows® 8.1, Windows® Vista, Windows11 |
| Язык: | Русский |